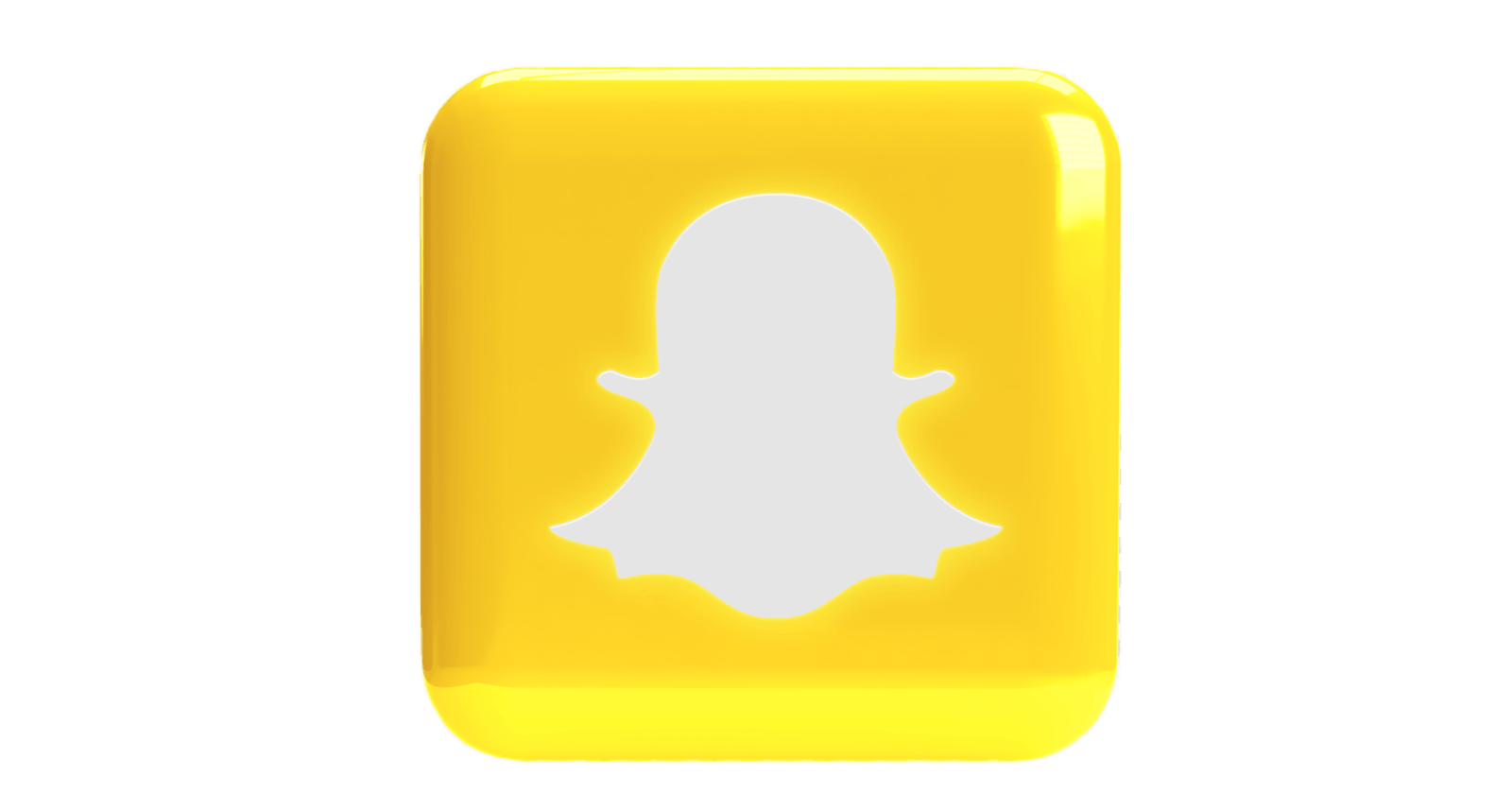APPLICATION - Snapchat, the ephemeral messaging software, is not a paragon of ergonomics, and when new users first use it, they frequently feel a little disoriented. How to use Snapchat without ripping out your hair is demonstrated by Metro news.
The short-lived messaging app Snapchat is becoming more and more popular (with around 200 million active users worldwide). According to the New York Times, the publisher of Snapchat has a current market value of $19 billion. This application, which enables the sending of texts, photographs, and videos that self-destruct after a maximum of 10 seconds, is a tremendous success.

However, Snapchat's design is not at all user-friendly, making the application's ergonomics less than stellar. So, if you've always wanted to use Snapchat but were afraid to ask how, here's how to do it successfully.
► Add contacts
You must add Snapchat contacts after setting up your profile and installing the program. You will need to send a request for each person; it is not automatic.
To access the “My friends” screen on Android, slide from right to left from the home screen. This screen is currently blank. In the top-right corner, click the tiny character icon with the plus sign. A list of kin is displayed. First, you'll notice Snapchat users. Simply click the plus sign next to their name to add them.
► Send invitations
The list of your contacts who haven't downloaded Snapchat is next. A message encouraging them to install Snapchat will be delivered to them when they click on the tiny envelope next to their name. In the “Friends” list, contacts who accept your invitation will be listed.
On an iPhone, select “Add Friends” by tapping the tiny ghost icon at the top of the home screen. Next, select “Add from the address book.” The list of My Pals will now include the newly added friends. Swipe from right to left on the home screen to easily access it.
► Send a photo
The front camera is chosen by default. Touch the icon of a circle surrounded by two arrows in the top-right corner of the home screen to use the device's primary camera, which is located on the back.
Simply tap the large circle at the bottom of the screen after framing your topic. You must decide how long the receiver will be able to see the photo when it is taken (s). To do this, select the time by touching the rounded icon with a number at the bottom right of the screen (from 1 to 10 seconds).
► Choose recipients
Then click the arrow in the lower-right corner of the screen. Select the contact or contacts who will see the picture. Press the arrow in the bottom-right corner of the screen to validate. Because your name appears in the list of friends, you can send yourself this image to try it out.
The sent objects are shown on a new screen that displays. The contact has not yet read your message if the icon is full (for instance, a red square). The receiver has viewed your message if the icon is blank (for example, a white square with a red border). The type of message—text, image, or video with or without sound—determines the icon's color.
► Chat and video
Swipe your finger to the right over a contact's name on the sent messages screen to start a chat conversation with them. The typical chat interface opens. Simply swipe your finger from left to right on the main screen to get to the sent messages screen.
Follow the same steps as for taking a picture to transmit a little video. Keep your finger firmly placed on the center circle, rather than simply touching it. The video will play for up to 10 seconds as long as you keep your finger on the circle.
► Read message
On the main screen's bottom left, many shows when you receive a Snapchat message. Press the digit. The panel for managing messages displays. Keep pressing the message with your finger to read it, as long as it isn't finished (a small counter indicates the time remaining before the end of the message). The playback pauses when you stop touching the screen. The message is automatically erased after it has been read.